Рабочий календарь
Данный модуль предназначен для управления рабочим временем сотрудников. Позволяет отмечать рабочие дни, отпуски, командировки, больничные, прогулы по каждому сотруднику.
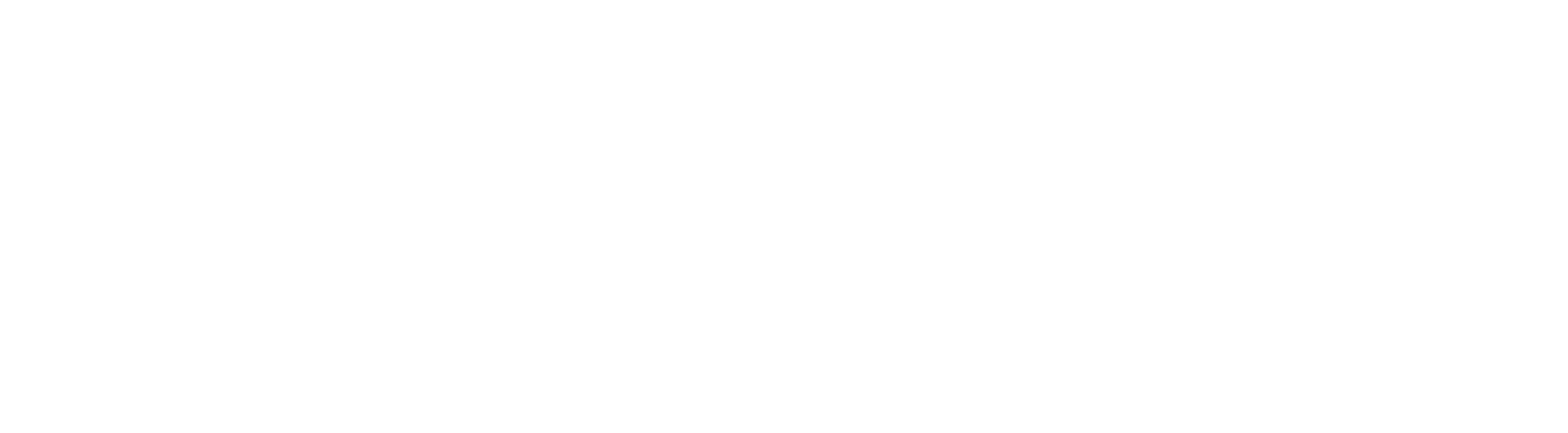
Почему важно правильно и своевременно заполнять рабочий календарь
Чтобы диспетчер не гадал какому же исполнителю назначить обращение, нужно в этом ему помочь, показав в списке исполнителей только тех, кто действительно работает в данное время на нужном участке или доме.
Также рабочий календарь помогает правильно сформировать «Табель учета рабочего времени по сотрудникам»
Также рабочий календарь помогает правильно сформировать «Табель учета рабочего времени по сотрудникам»
Если в настройках пользователя включено свойство «Работает по графику», то при создании обращения этот пользователь будет отображаться в списке исполнителей только в указанные в графике рабочие дни и часы.
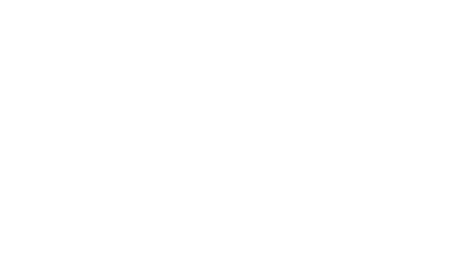
Как добавить запись в рабочий календарь
Для того, чтобы добавить новую запись, нажмите кнопку «Добавить запись» в правом верхнем углу. Появится окно для добавления новой записи
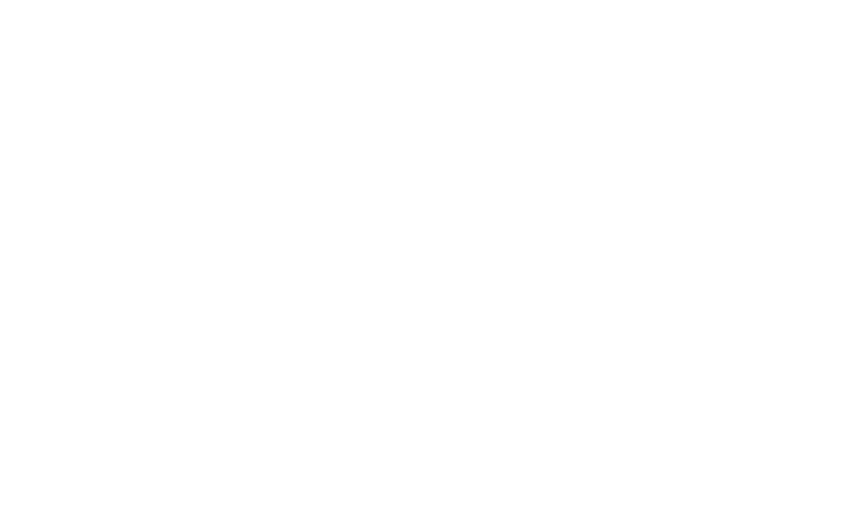
Указываем следующие поля:
- Организация. Поле является обязательным для заполнения. Если у вас одна организация в управлении, то значение устанавливается по умолчанию и выбирать ничего не нужно.
- Сотрудник. Поле является обязательным для заполнения.
- Тип записи. Поле является обязательным для заполнения.
- Участки. Поле необязательно для заполнения. Необходимо выбрать, если сотрудник работает на определенных участках в указанный период. Данное свойство влияет на отображение списка исполнителей при создании обращений.
- Дома. Поле необязательно для заполнения. Необходимо выбрать, если сотрудник работает на определенных домах в указанный период. Данное свойство влияет на отображение списка исполнителей при создании обращений.
- Комментарий. Поле необязательно для заполнения.
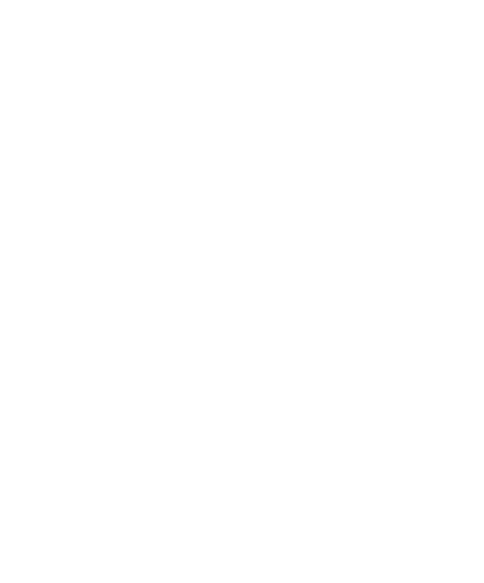
- Период. Поле является обязательным для заполнения. Необходимо нажать на ссылку «Добавить период» и выбрать нужный диапазон дат и времени. Можно добавлять сразу несколько диапазонов дат и времени
После заполнения полей необходимо нажать на кнопку «Добавить» и добавленная запись отобразится в таблице сотрудников.
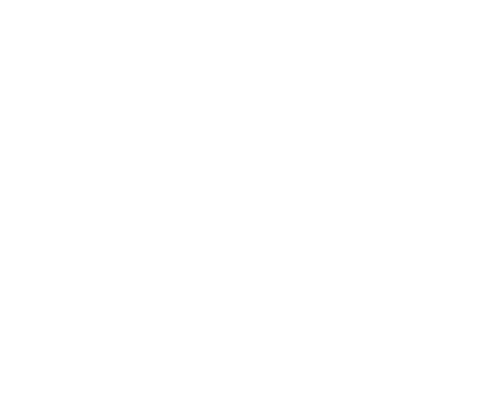
Если выбрано более одного дня и поставлена галочка «разбивать по дням», то создаются отдельные записи по каждому дню с указанным временем
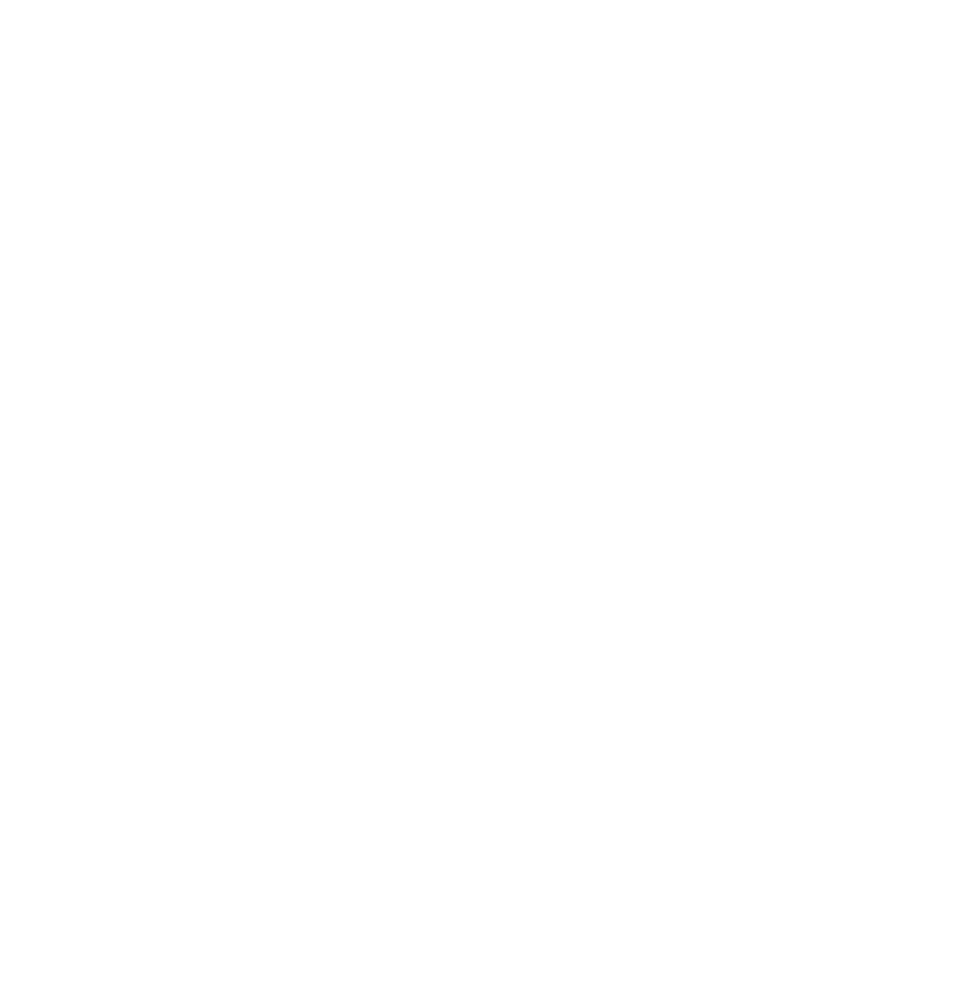
Как добавить запись в календарь − видеоинструкция
Как отредактировать или удалить запись в рабочем календаре
Для редактирования записи необходимо кликнуть на нее левой кнопкой мыши и в появившемся окне отредактировать необходимые поля. После изменения полей необходимо нажать на ссылку «Сохранить».
Для удаления записи нужно нажать на ссылку «Удалить запись»
Для удаления записи нужно нажать на ссылку «Удалить запись»
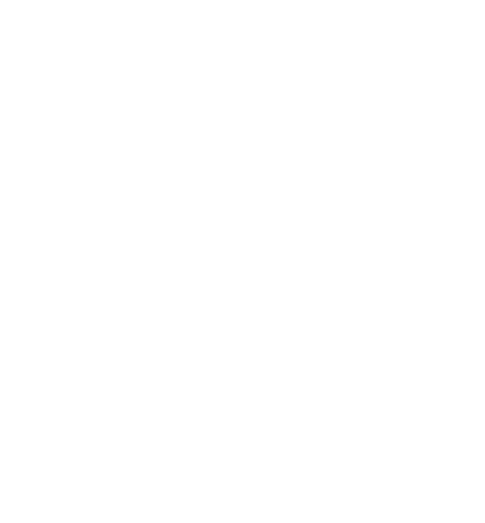
Если нужно удалить все записи у определенного сотрудника за выбранный месяц, то нужно кликнуть на иконку ввиде корзины справа от ФИО сотрудника

Если нужно удалить все записи по всем сотрудникам за выбранный месяц, то нужно кликнуть на кнопку «Удалить все записи» внизу таблицы
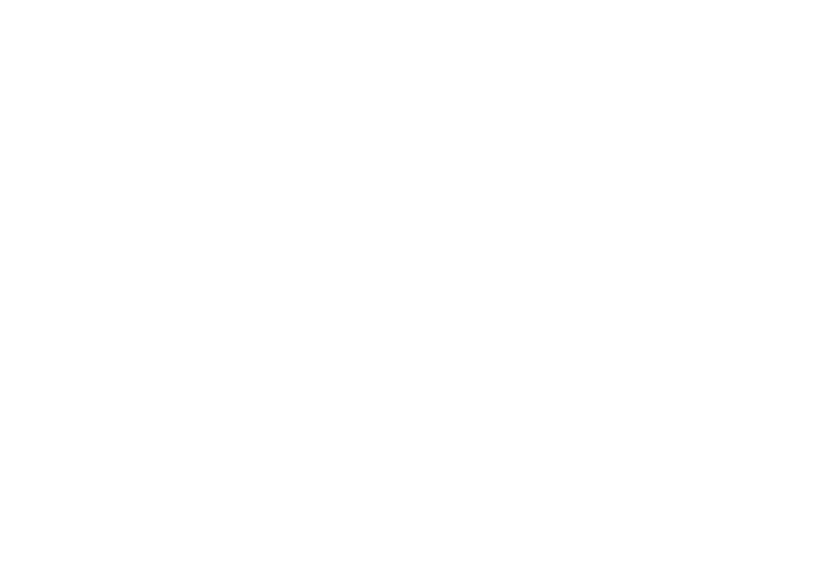
Как отфильтровать нужные записи в рабочем календаре
Для того, чтобы отфильтровать нужные записи в календаре, необходимо нажать в область поисковой строки, появится окно для выбора нужных фильтров

Предложить идею для приложения «АДС 365»
Напишите свою идею и мы добавим её в список на рассмотрение для последующей реализации. Чем подробнее будет описание и проблем, тем больше вероятность, что идея будет реализована.
Отправляя данные, вы согласны с политикой в отношении обработки персональных данных
